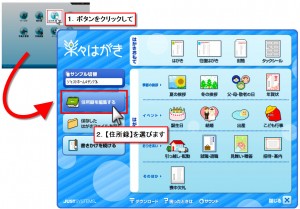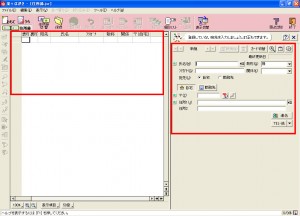新しい住所録を作ろう
住所録のデータを入力します。
①ここでは、下記のように入力してみましょう。
氏名:鈴木 太郎 様(スズキ タロウ)
〒:399-4601
住所:長野県上伊那郡箕輪町中箕輪14775-4
TEL:0265-70-1027
※氏名:姓と名の間にはスペースを入力して下さい。
※番地は、手入力
②カード画面で住所録のデータを入力すれば、一覧画面に表示されます。
ちょっと一言
郵便番号と住所:7桁の郵便番号を入力すると住所が、住所を入力すると7桁の郵便番号が自動的に入力されます。
※この機能については、【住所録1】に限ります。