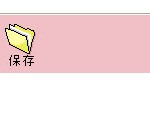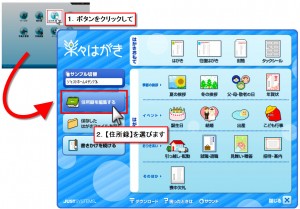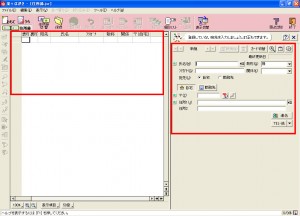いっきに寒い季節になりました。
こうなると、あったかい食べ物や飲み物が恋しくなりますね。
おいしい紅茶の入れ方(2杯分)
①まず、お湯をぐつぐつと充分に沸騰させます。約1~2分、大きな泡が出ていれば大丈夫です。
(熱湯でないと紅茶のおいしい成分(カテキン・タンニン)が抽出されません。)
その間にサーバーとカップを軽く温めておきます。
②紅茶葉は1杯分が約3g。
大きい茶葉の場合は大盛りを目安にします。
ここでは、カップ2杯分(6g)をサーバーに入れる
③お湯の量は300ccとちょっと、(茶葉に吸収される分)少し多め。
沸騰したお湯を一気にサーバーに注ぎ、蓋をして3~4分程蒸らします。
この時、茶葉が上下に浮いたり沈んだりします。(これをジャンピングと言います。)
お湯がぬるいと、ジャンピングはおこりません。
④茶葉が沈んだら、あらかじめ温めておいたポットやカップに
ストレーナー(茶漉し)を使って、一気に注ぎます。
※茶葉がサーバーと茶漉しに半々ずつになるようにします。
そして最後の一滴(ベストドロップ)までこします。
サーバーの蓋に付いているフィルターだとベストドロップまでしっかりとこし出せないので、
(フィルターで押し付けるようにすると、苦味成分がでてしまいます。)
ここは茶漉し(ストレーナー)を使用することをお勧めします。
おいしい紅茶の出来あがりです。